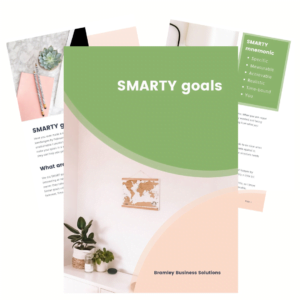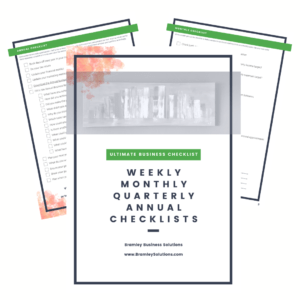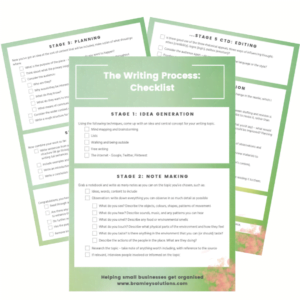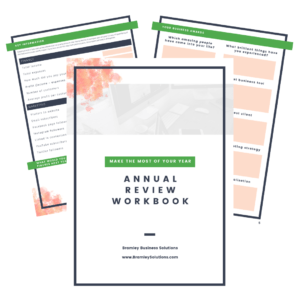Last year I wrote an article on basic digital to do lists and how to start with Trello. This is the next level – I want to share with you how I use Trello. An overview of my main board anyway, there are so many lovely pieces of functionality and settings you can play with we’d need a book to cover it all! I hope you enjoy seeing a sneak peek into how I run my business with Trello.
Welcome to my world…
The BBS Business Trello Board
If it’s just you in your business, you don’t want to be referring to loads of different places for what to work on. As a result, I use one board for almost everything, which really isn’t how it’s officially meant to be done but really works well for me. This is quite a lot more complicated than the basic board I covered last time – if you’re ready for more, this could inspire your own version.
I run my whole business through Trello and thought I’d share the design with you. I can access it across all devices, so if I think of something when going to bed, I can put it on the board with my phone and it’s there when I sit at my desk in the morning.
This is my board (this screenshot was taken on a Friday, so only Friday still has tasks on it):
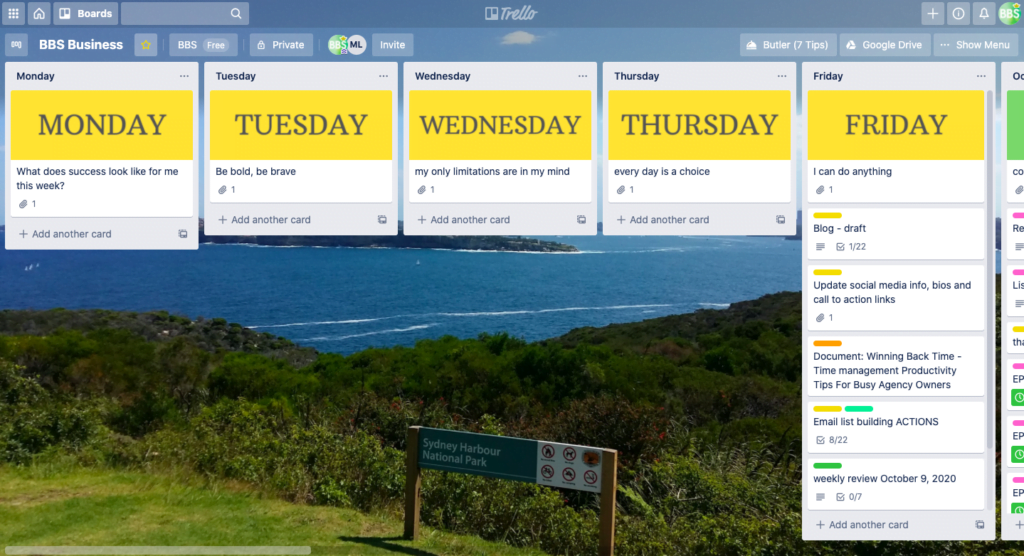
These are the lists on my board:
- Monday-Friday – the first 5 lists are the days of the week, each topped with a nice big cover picture of the day. This tells me what I’m going to do each day; there is a card for each appointment and each task, in the order that I’ll do them
- Done – list for the tasks that have been ‘Done’ that month (archived each month to easily find old tasks using the search)
- Weeks 1-5 – the weeks of the current month, each has its own list
- Next Month – for tasks and appointments to do in the following month
- Ideas – for longer term tasks and projects
How I use it:
- At the end of each month I take all the cards from my ‘Next Month’ list and put them into the list for the week I’ll do them during the month (Week 1-5). This is a great way to check if you’re giving yourself impossible quantities of work each week/month.
- At the end of each week, I take all the cards from the next Week list (e.g. Week 2) and put them in the correct Day list (Monday-Friday). In theory you could skip step 1 and just move tasks from ‘Next Month’ straight to the Day lists each week, but I find this way means I don’t have to rummage around a long list for the right cards, I spread the work evenly and can easily see how much time I’ll have if new opportunities come up.
- Every day I look at my list for just that day and work through the cards, moving them to the ‘Done’ list when I finish each. No distractions from everything else on my to do list, no wondering if it’s the right thing to be doing.
Part of the reason for this is that I am not a morning person. First thing in the morning I normally can’t remember what I was doing yesterday/ last week, and certainly not think about what I should be doing now; this enables me to sit at my desk each morning and just do what I’m told (by me), knowing it aligns with my goals.
Making the most of the functionality
Once you’ve got your board how you want it, there’s loads of fun tricks to make using it more fun, effective and quick.
Card details
If you click on a card it’ll open up and then you have loads of details you can add: attachments, due dates, labels, checklists (checklists are amazing and I love them).
Templates
If you have a card you use again and again – such as your ‘Weekly Review and Planning’ card with a checklist of steps – make it a template to save you recreating it.
Pretty
You can choose your own background photos and add images and colours to the cards – have fun!
Power Ups
This is what Trello call integrations, and there are thousands. One example is Google Drive, so you can link directly to files. You can only have one Power Up per board with the free version of Trello, 3 with Trello Gold and unlimited with Trello Business.
Automations
How do all my tasks appear in the ‘Next Month’ list? Automations. Each of my calendar appointments creates a card automatically using Zapier.
The in-built Trello automation, Butler, creates recurring tasks from my templates like my weekly review, invoicing and marketing activities. The only tasks I create manually are one-off jobs I decide to do. I have a card button called ‘Done’ that ticks off the checklist and due date, and moves the card to the Done list. There’s all sorts you can get it to do for you, once you know what you do regularly.
Multiple boards
I do have other boards for particular projects that I want to track separately – don’t feel pressured to put it all in one place. I also have a sales pipeline board, which has a card for each potential client and each list is a stage in the sales process; a board for a large client to track all our work together (you can share boards, so we can both see what I’m working on for them next, they can add things to the list for me to do); a board for the online course I’m creating (draft name: The Organised Coach System 😊); and a board for the food shopping.
How I run my business with Trello
I’m going to make myself stop there, but there is lots you can do. I hope seeing how I run my business with Trello has inspired you to create a system of your own, be it in Trello or one of the many alternatives available online. I’d be lost without it!
Check out my other recent blog articles: